Updated: August 9, 2021
When you add Google Analytics to a site, the dashboard only lets the person who added the account have viewing access to all the information. If you want someone else to have access to your website’s data (for example, if you wanted someone to provide detailed website performance analysis), you have to manually add them to the account. Here is a tutorial on how to add a user and specify user permissions.
1. Login To Google Analytics
Login to Google Analytics using the email address associated with your account.
2. Click The “Admin” at the bottom left part of the page
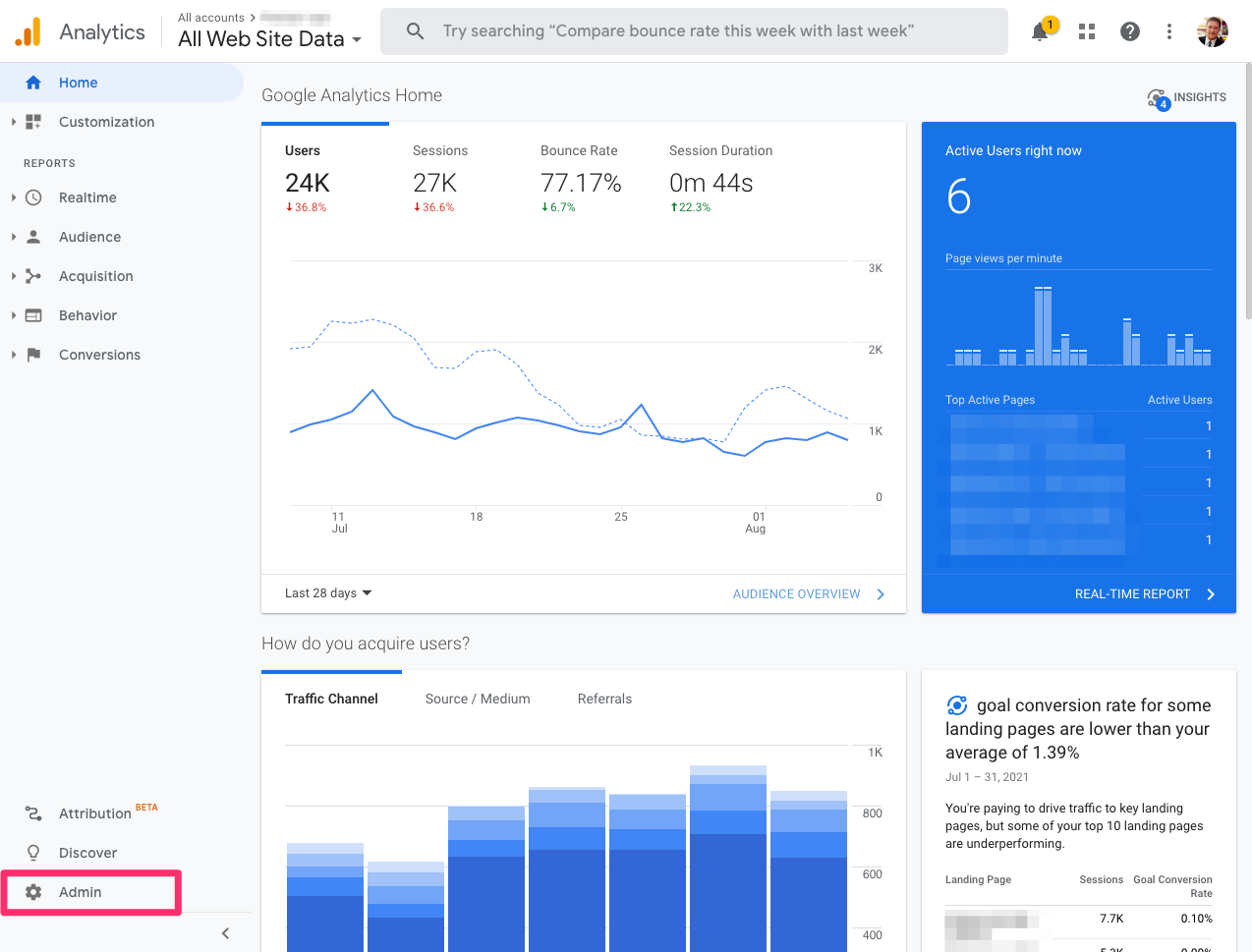

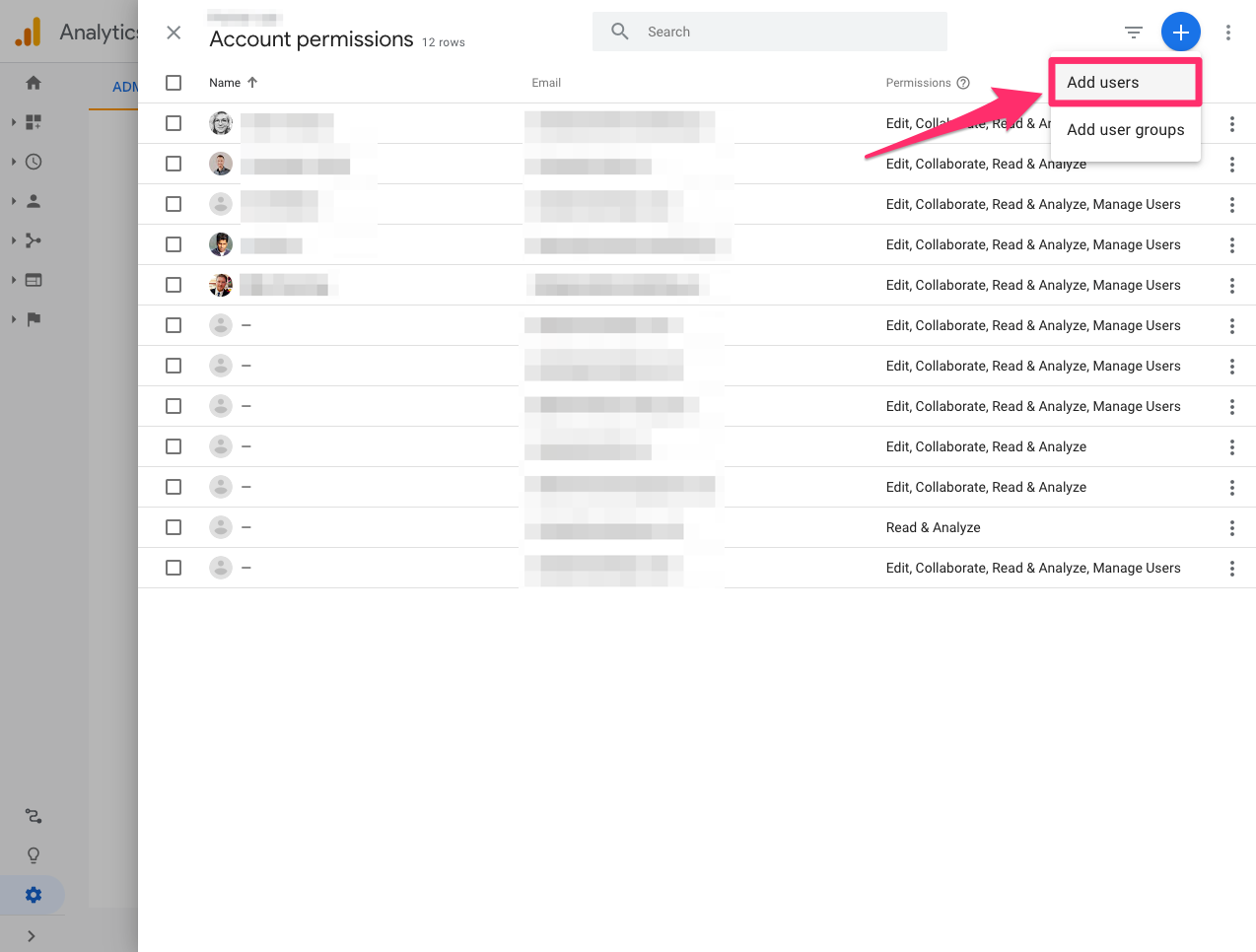
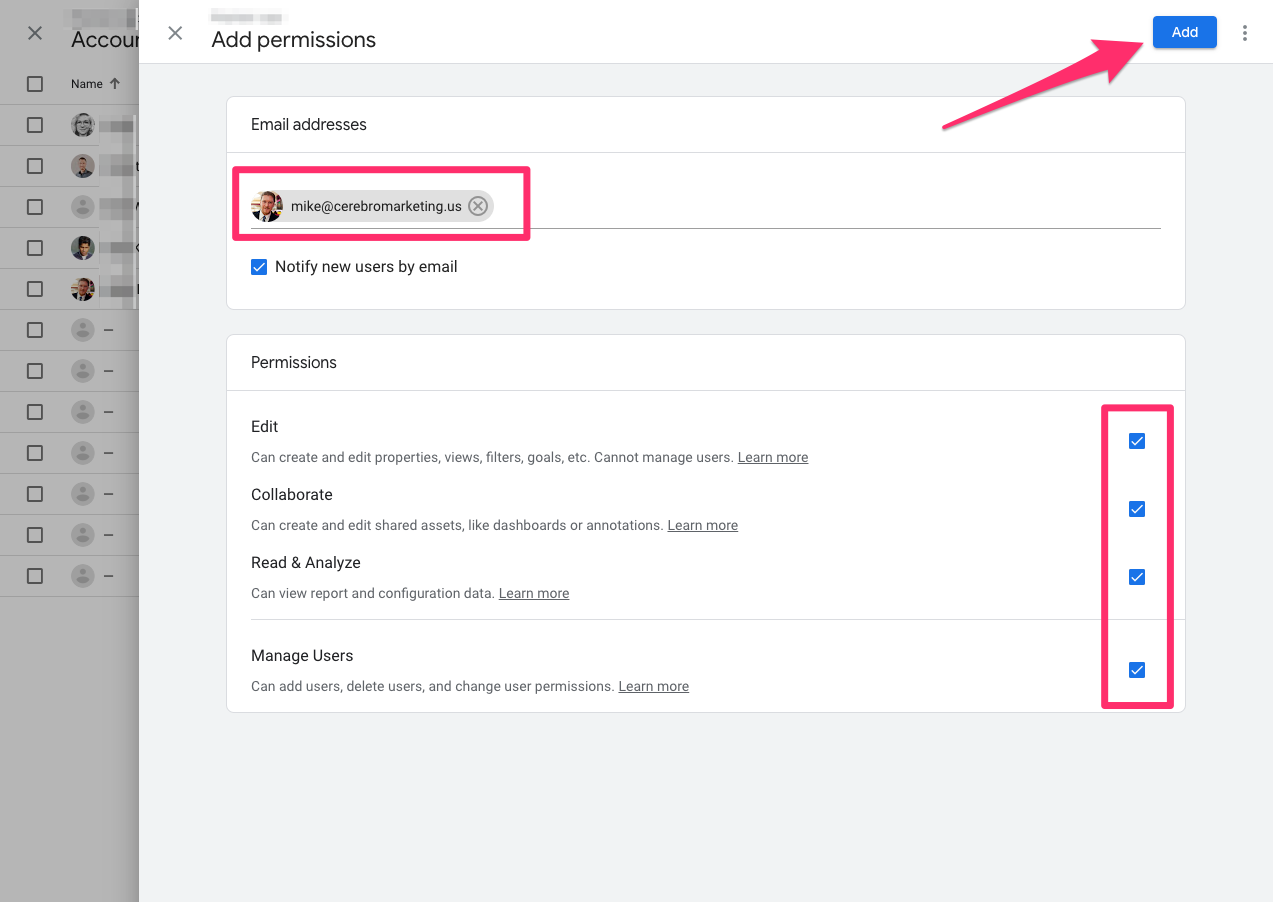
6.Select the permissions you want to provide: Manage Users, Edit, Collaborate, Read & Analyze.
Depending on how much control you want that person to have in Google Analytics, you can grant them different levels of permissions. Here is a quick summary of each option.
- Manage Users
Add, delete, or edit users within the account. - Edit
Add or delete accounts, properties, other functions. Can also view Google Analytics reports and perform some administrative functions. Can not manage users, but can collaborate. - Collaborate
Can create personal assets, and share them. Can collaborate on shared assets, for example, edit a dashboard or annotation. Includes Read & Analyze. - Read & Analyze
See and manipulate reports. Can also create and share personal assets.
7. Select Notify this user by email (Optional) to send a notification that you’ve added the user to your Analytics account.
8. Click Add. That’s it!
Congratulations! You have just successfully added a user to your Google Analytics account.
